FAQ
Auf dieser Seite beantworten wir häufige Fragen rund um die Verwendung und Inbetriebnahme des Localion Navigator.
Welche Android Geräte werden unterstützt?
Der Localion Navigator wurde so entwickelt, dass er auf möglichst vielen unterschiedlichen Android Geräten genutzt werden kann. So ist es bspw. möglich die App im Hochformat und im Querformat zu betreiben. Es werden sowohl Mobiltelefone als auf Tablets unterstützt. Das aufwändige Zeichnen und Bewegen der Karte wurde so implementiert, dass es auch auf älteren Geräten gut funktioniert.
Für einen komfortablen Einsatz des LOGIBALL Business Navigator for Android empfehlen wir mindestens folgende Gerätespezifikationen:
| Geräteeigenschaft | Anforderung |
|---|---|
| Betriebssystem | ab Android 7.0 (Nougat) |
| CPU | Quadcore |
| RAM | 3 GB (mehr besser) |
| Interner Speicher | min. 16 GB |
| Display | Größe: min. 5 Zoll (größer besser) Auflösung: 1280x720 Multitouch Möglichst hell wenig Reflexion |
| Sensoren | GPS (empfehlenswert: A-GPS, Glonass) |
| Schnittstellen | WLAN (für komfortable Installation / Updates) LTE (für Verkehrsinformationen) |
| Sonstiges | Gute Lautsprecher |
Eine bessere Hardwareausstattung führt in der Regel zu einer besseren Performance und ist daher zu empfehlen.
Auch auf schwächerer Hardware läuft der Localion Navigator. Die Startzeit und die Dauer für eine Routenberechnung kann sich jedoch verlängern. Auch die Karte wird nicht mehr so flüssig gezeichnet. Weitere anderen Probleme sind nicht ausgeschlossen. Es empfiehlt sich in jedem Fall, den Localion Navigator auf der Zielplattform zu testen. Dies gilt insbesondere, wenn mehrere Geräte des gleichen Typs angeschafft werden sollen.
Der Localion Navigator ist immer im Hauptspeicher des Android Geräts zu installieren. Eine Installation auf einer bei einigen Geräten optionalen SD-Karte ist nicht möglich. Oft sind diese SD-Karten schlechter angebunden als der Hauptspeicher. Die Zugriffe würden daher länger dauern, was zu erheblichen Performance Einbußen führen kann. Daher ist auch ein Auslagern der Navigationskarten auf die SD-Karte nicht möglich.
Wofür werden die angefragten Berechtigungen benötigt
Der Standortzugriff (ACCESS_FINE_LOCATION) muss gewährt werden um aus den Gps-Daten die Geräteposition zu bestimmen. Ohne Positionsdaten sind weder Navigation noch optimierte Suchanfragen möglich.
Der Standortzugriff im Hintergrund (ACCESS_BACKGROUND_LOCATION) muss gewährt werden, um auch im minimierten Anwendungszustand Positionsdaten beziehen und die Navigation fortsetzen zu können. (Diese Berechtigung wird erst ab Navigator 2.0.2 optional angefragt, auf Geräten mit Android Q (≈ Android 10, Apilevel 29))
Die Telefon-Berechtigung (READ_PHONE_STATE) wird zum Bestimmen der Geräte-ID genutzt, welche für die Lizenz-Validierung benötigt wird. (Diese Berechtigung wird ab Navigator 2.1.0 nur noch bis Android P (≈ Android 9, Apilevel 29))
Darüber hinaus werden einige Berechtigung von der App genutzt, die nicht explizit vom Nutzer gewährt werden müssen und hier aus Tranzparenz Gründen aufgeführt werden:
Der Internetzugriff wird für den Verbindungsaufbau zum Navigator-Backend benötigt.
Der Netzwerkstatus muss abgerufen werden können, um zwischen mobiler und stationärer Verbindung zu differenzieren damit beispielsweise Karten unterwegs nur auf Nachfrage heruntergeladen werden.
Die Installation von Paketen ist notwendig, damit App-Updates (nur der eigenen App) installiert werden können. Updates stellen Behebungen von Fehlern, neue Features und Optimierungen bereit.
Die Berechtigung zum Wecken des Gerätes wird benötigt, um zu verhindern, dass der Navigator vom Betriebssystem grundlos in den Hintergrund geschickt wird.
Die Berechtigung zum Ausblenden des Download-Dialogs wird benötigt, um den Fortschritt nicht redundant in den Benachrichtigungen anzuzeigen, da der Fortschritt bereits im Navigator visualisiert wird.
Welche Sprachen werden unterstützt
Deutsch, Englisch, Spanisch, Französisch, Italienisch und Niederländisch gehören zur Basisauslieferung. Die Sprache kann in der erweiterten Einstellungen festgelegt werden und reguliert die textuellen und akustischen Inhalte.
Sprechen Sie uns gerne an, wenn Sie weitere Sprachen benötigen -> Kontakt
Wie kann ich geteilte Links mit Zielen und Jobs öffnen?
Um einen Link der Form
https://navigator.localion.de/destination/?version=1&ll=51.55656,7.20838&dll=51.55656,7.20838&title=Logiball&description=Westring+303,+44629+Herne&action=display
Sollte es keine Rückfrage geben wurde eine andere App dazu berechtigt alles Urls zu konsumieren. In dem Fall muss dieses Verhalten aufgehoben werden: Dazu geht man wie folgt vor: Einstellungen → Apps → InternetAppName → Festlegen als Standard → Standardwerte löschen
Zusätzlich kann überprüft werden, ob die Urls korrekt mit dem Navigator verknüpft sind:
Ab Android 12: Einstellungen → Apps → Alle Apps → Navigator → Standardmäßig öffnen → Unterstütze Links öffnen aktivieren -> navigator.localion.de aktivieren
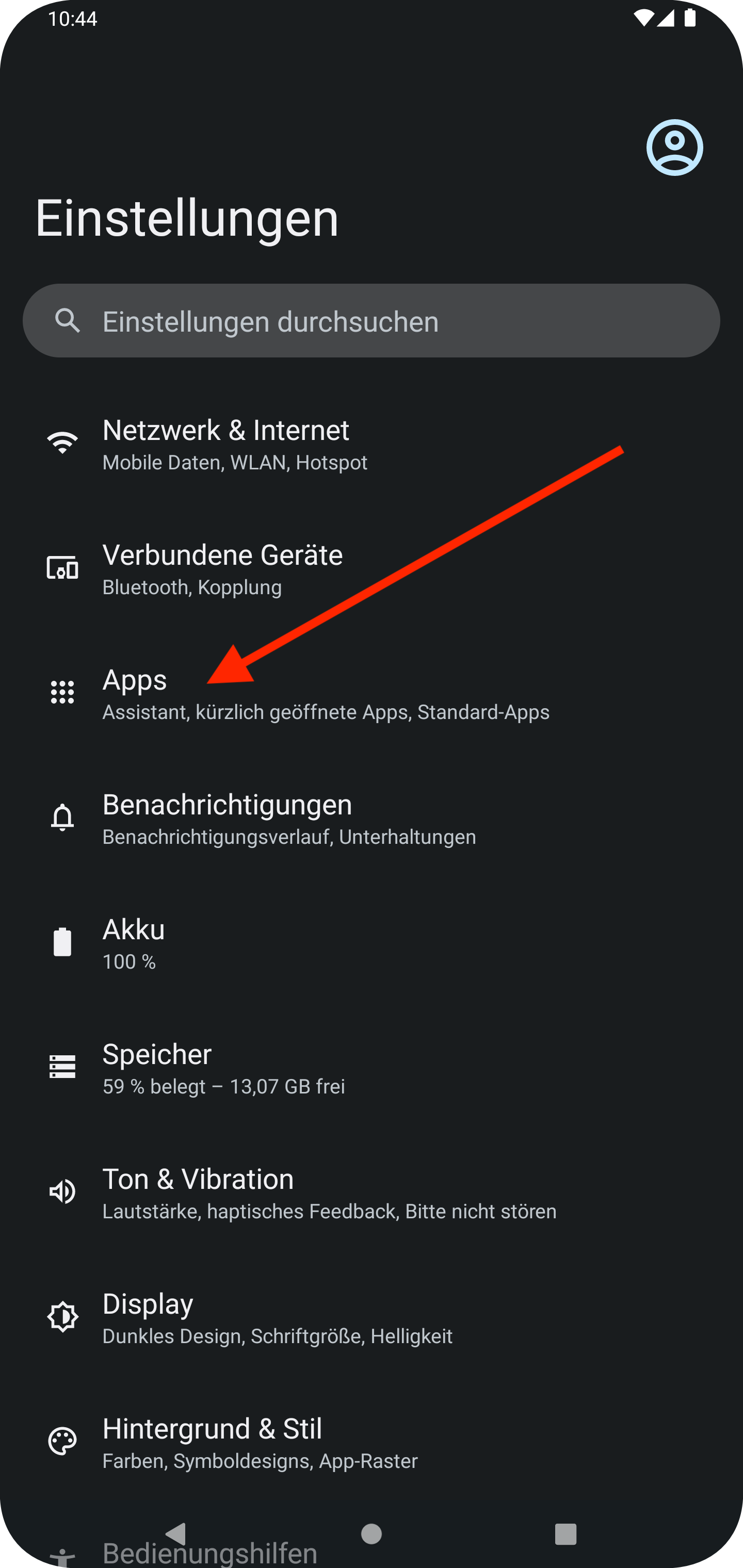
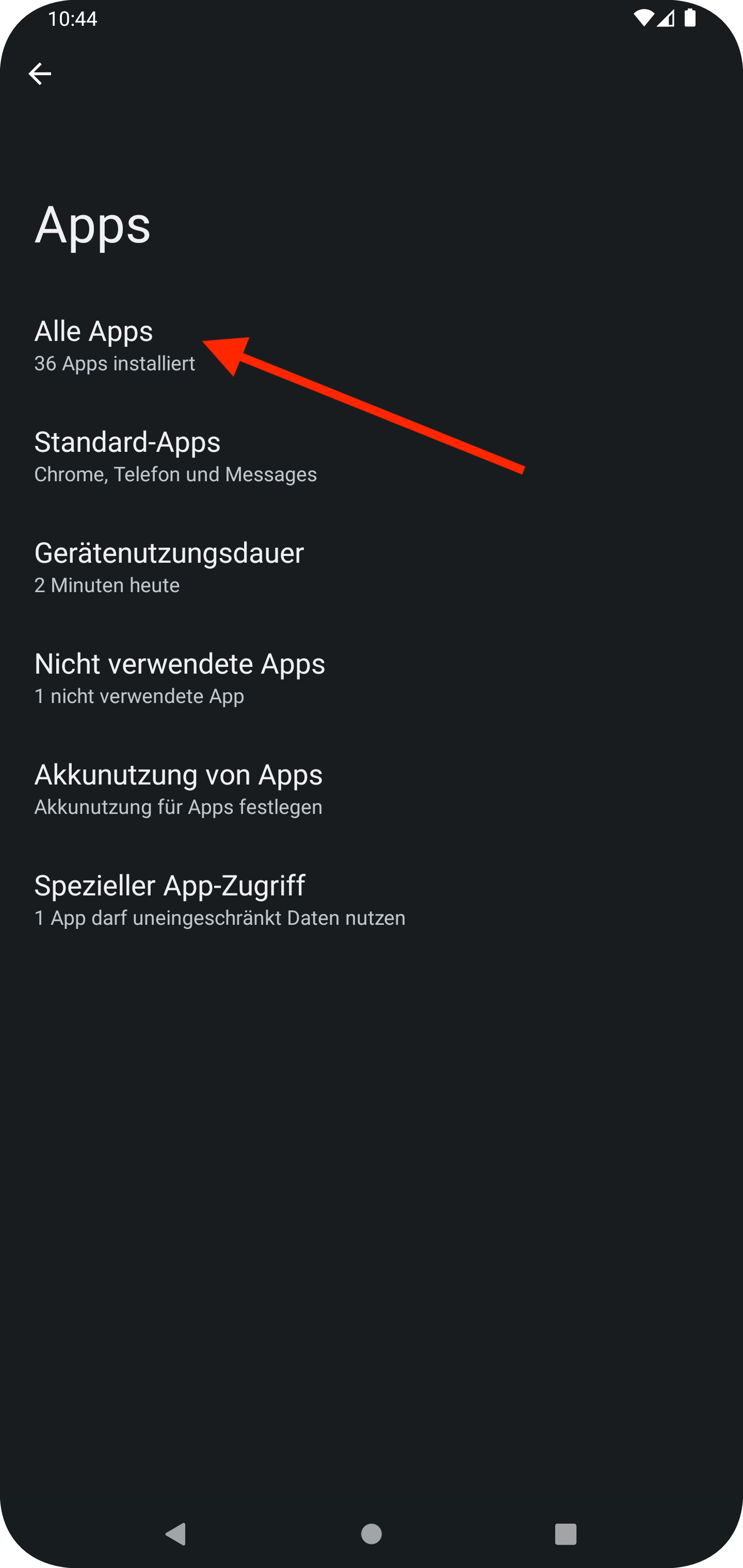

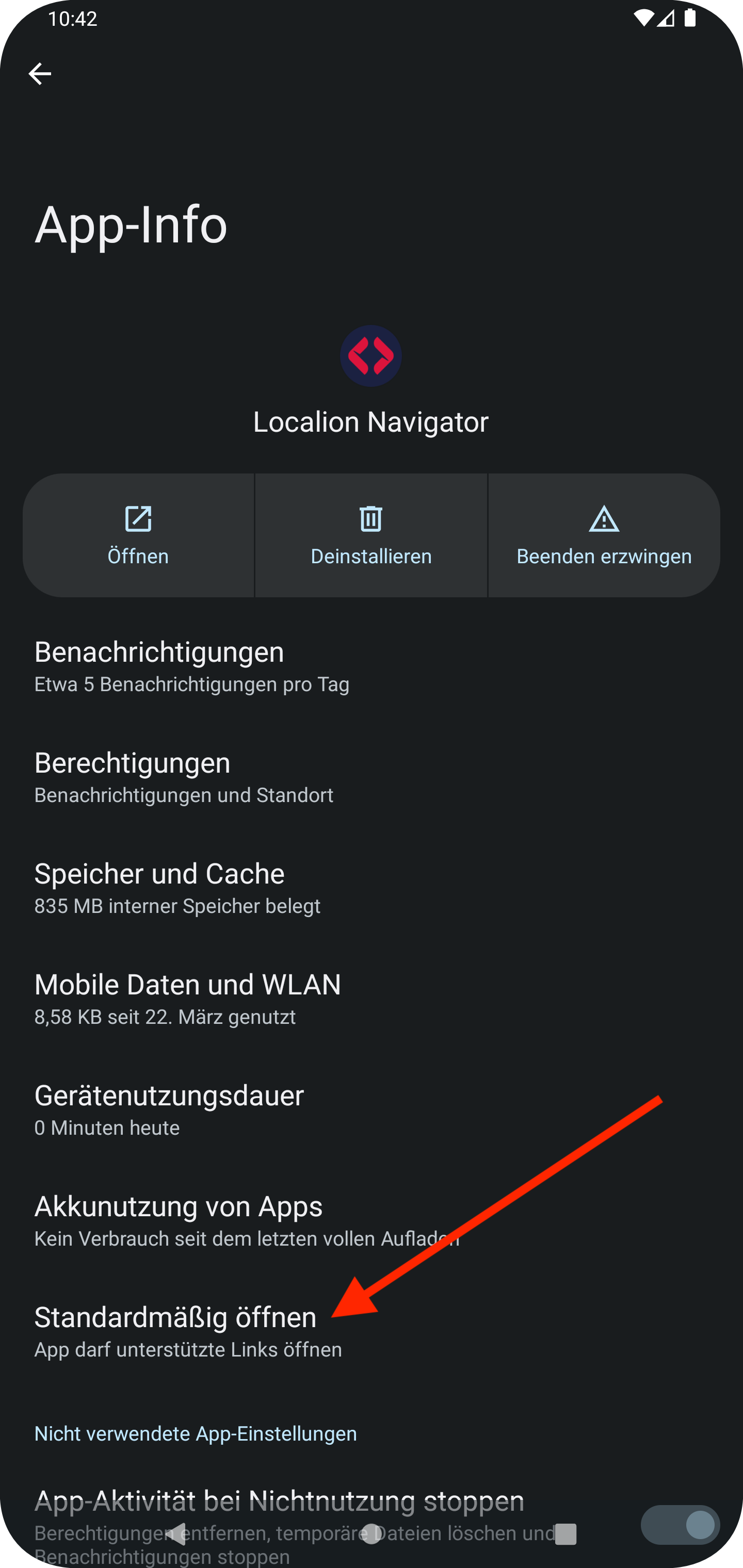
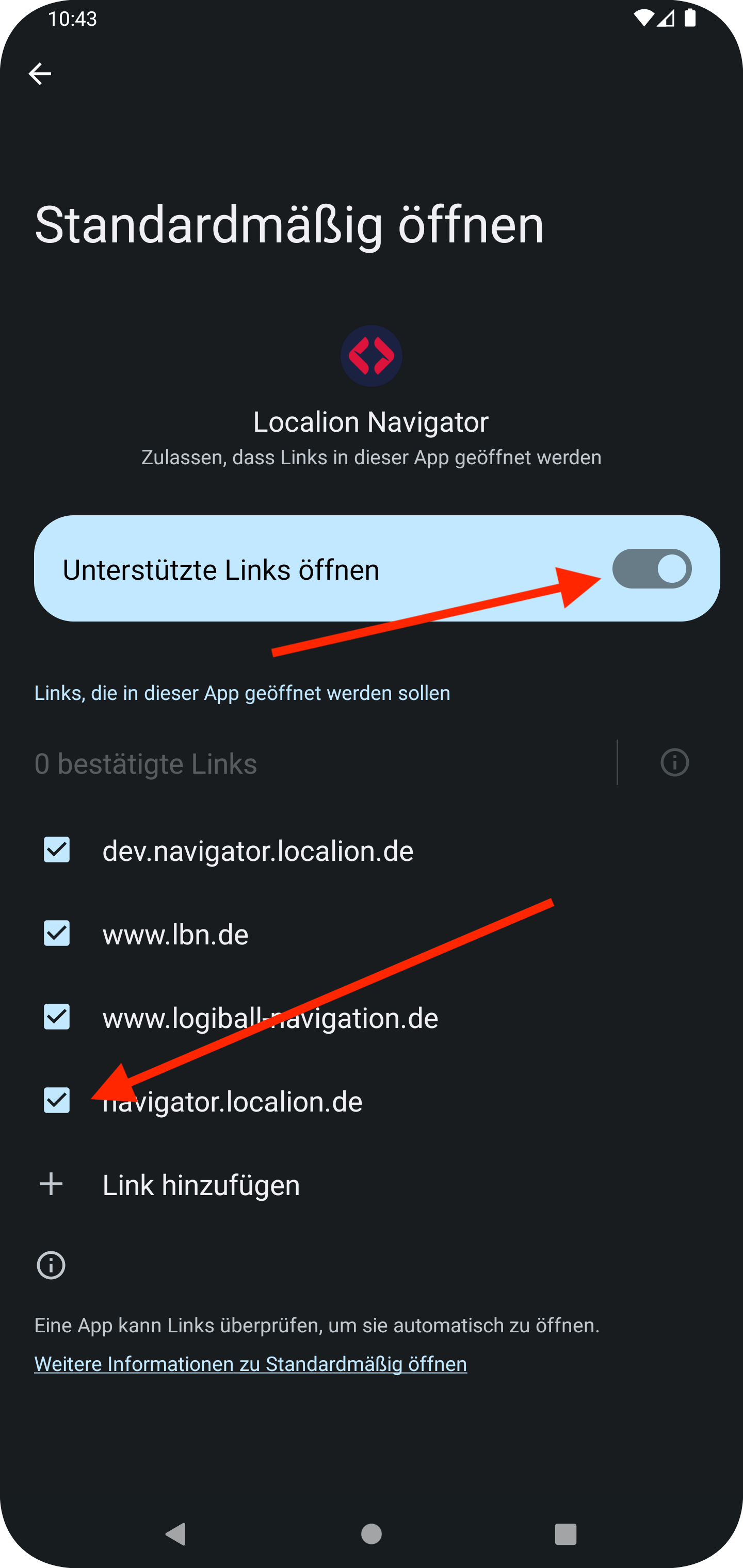
Bis Android 11: Einstellungen → Apps → Alle Apps → Navigator → Standardmäßig öffnen → Unterstütze Links öffnen → In dieser App öffnen
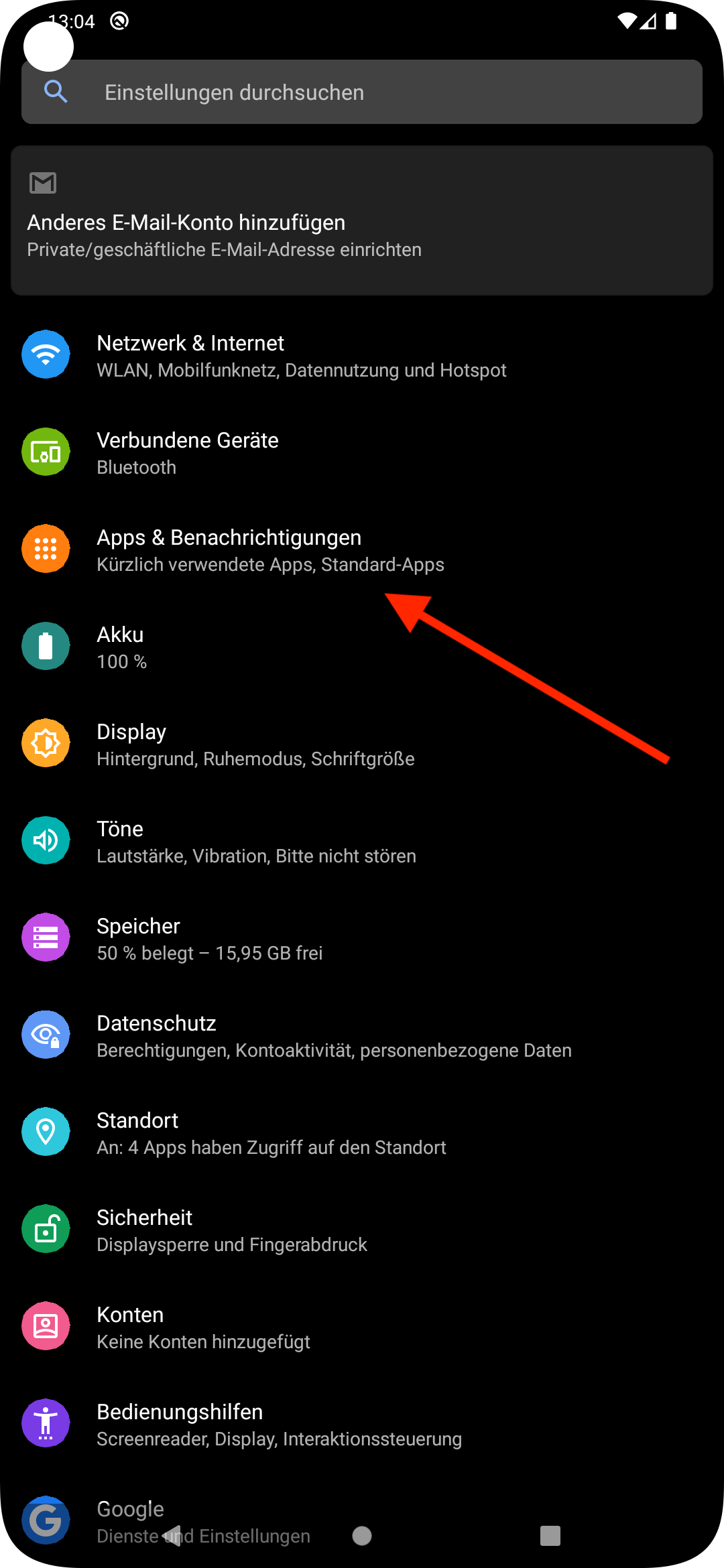
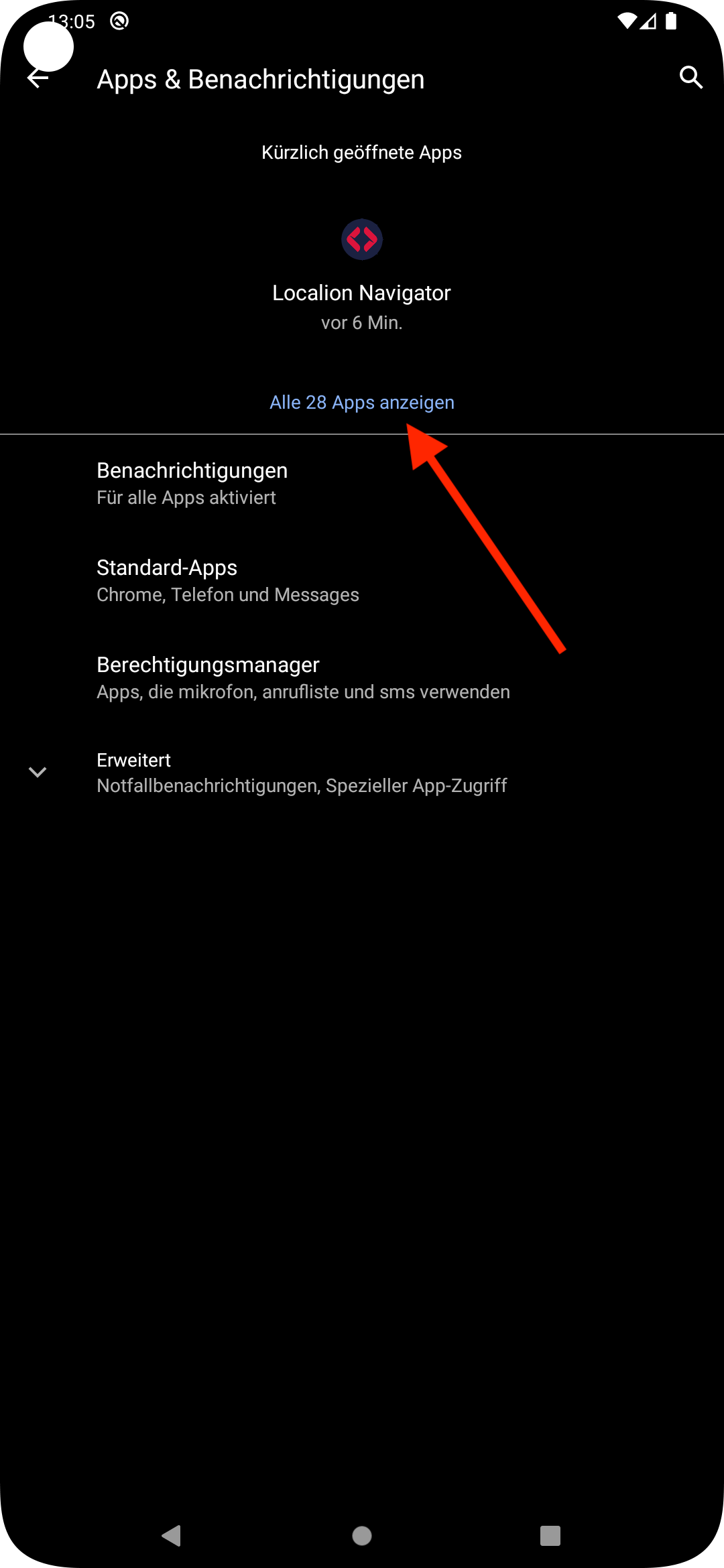
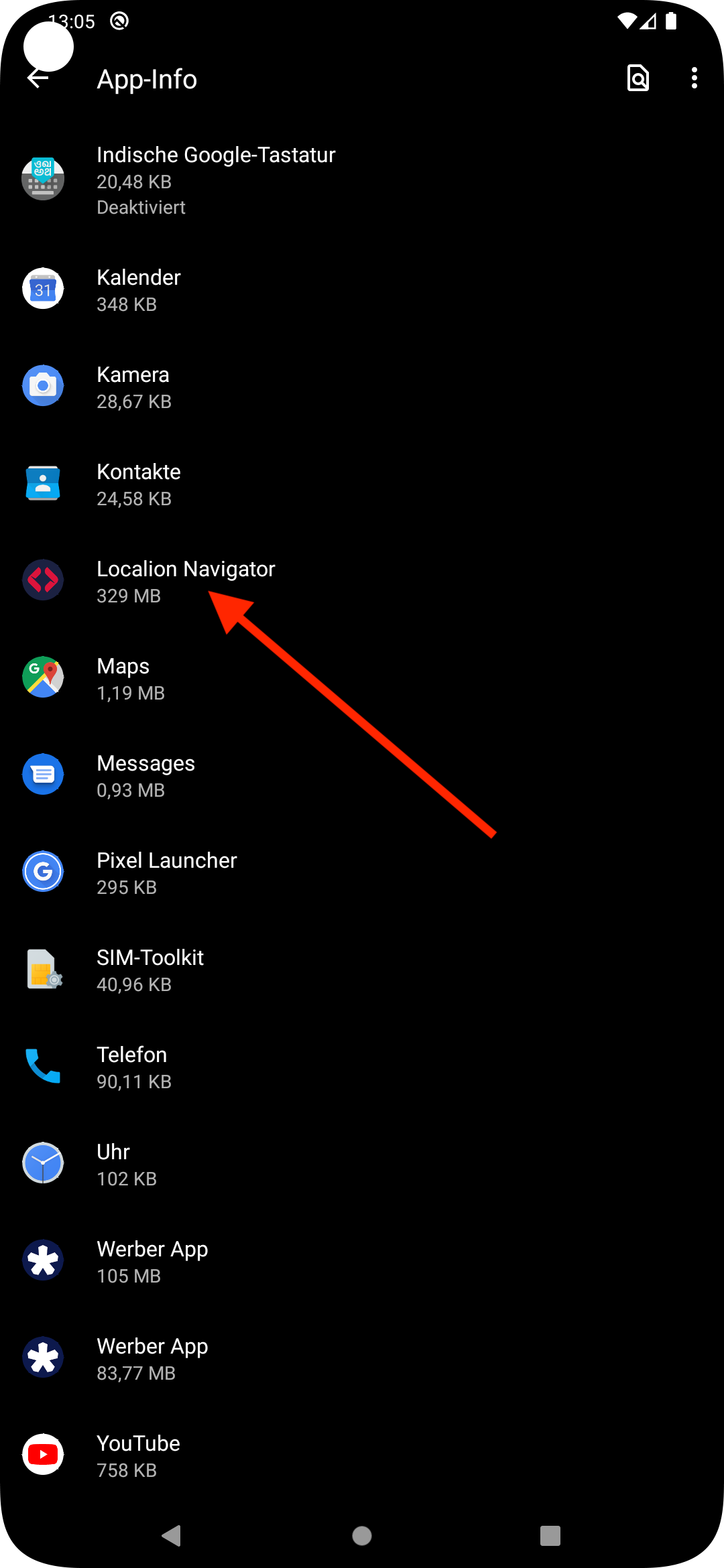
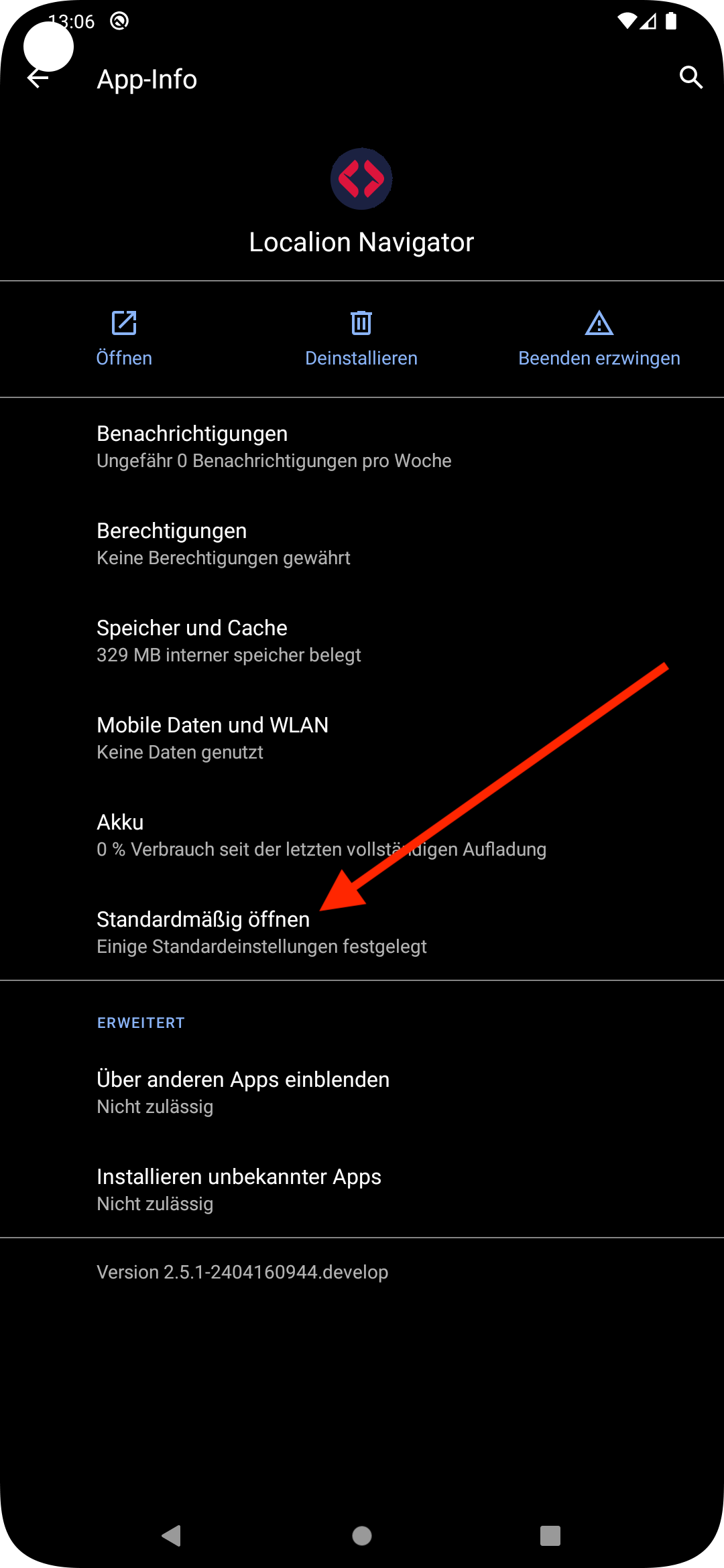
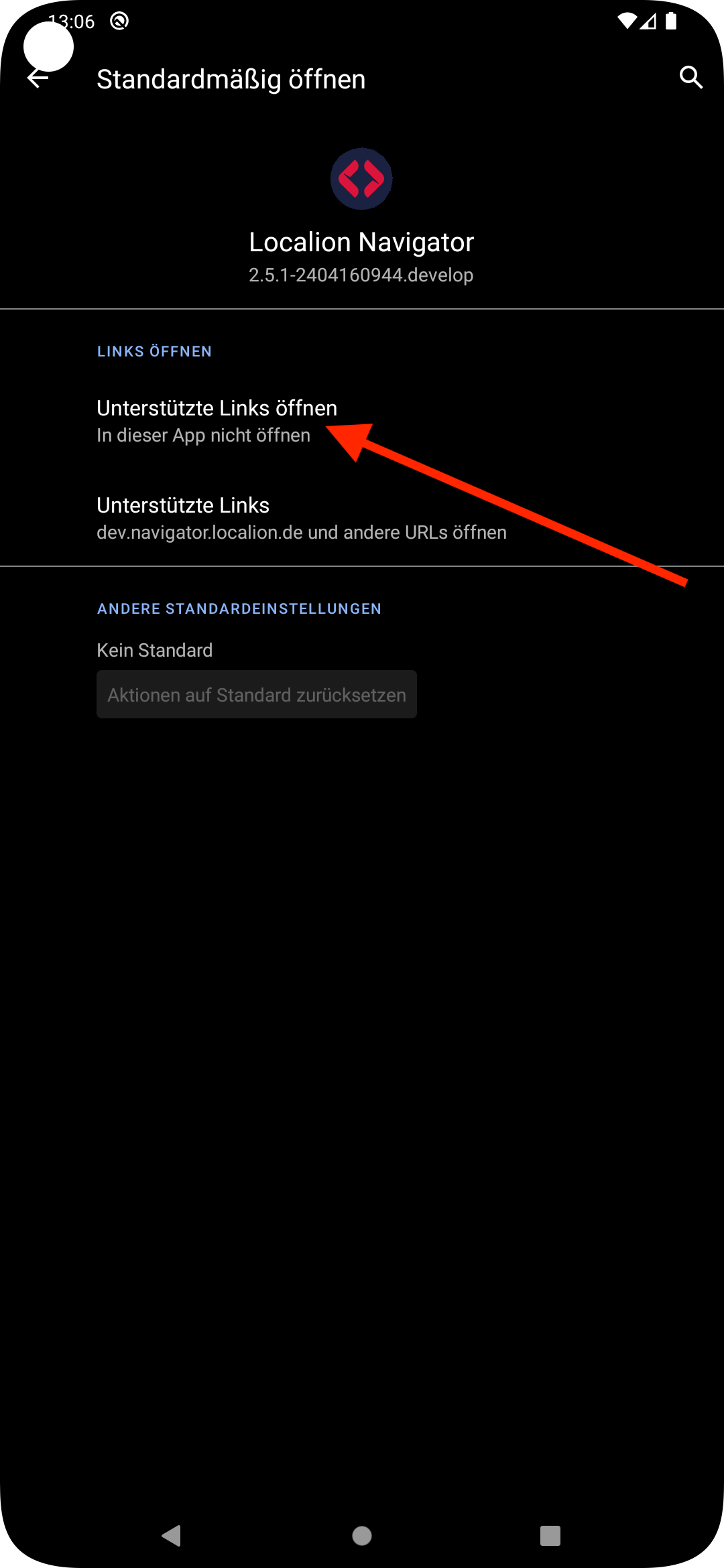
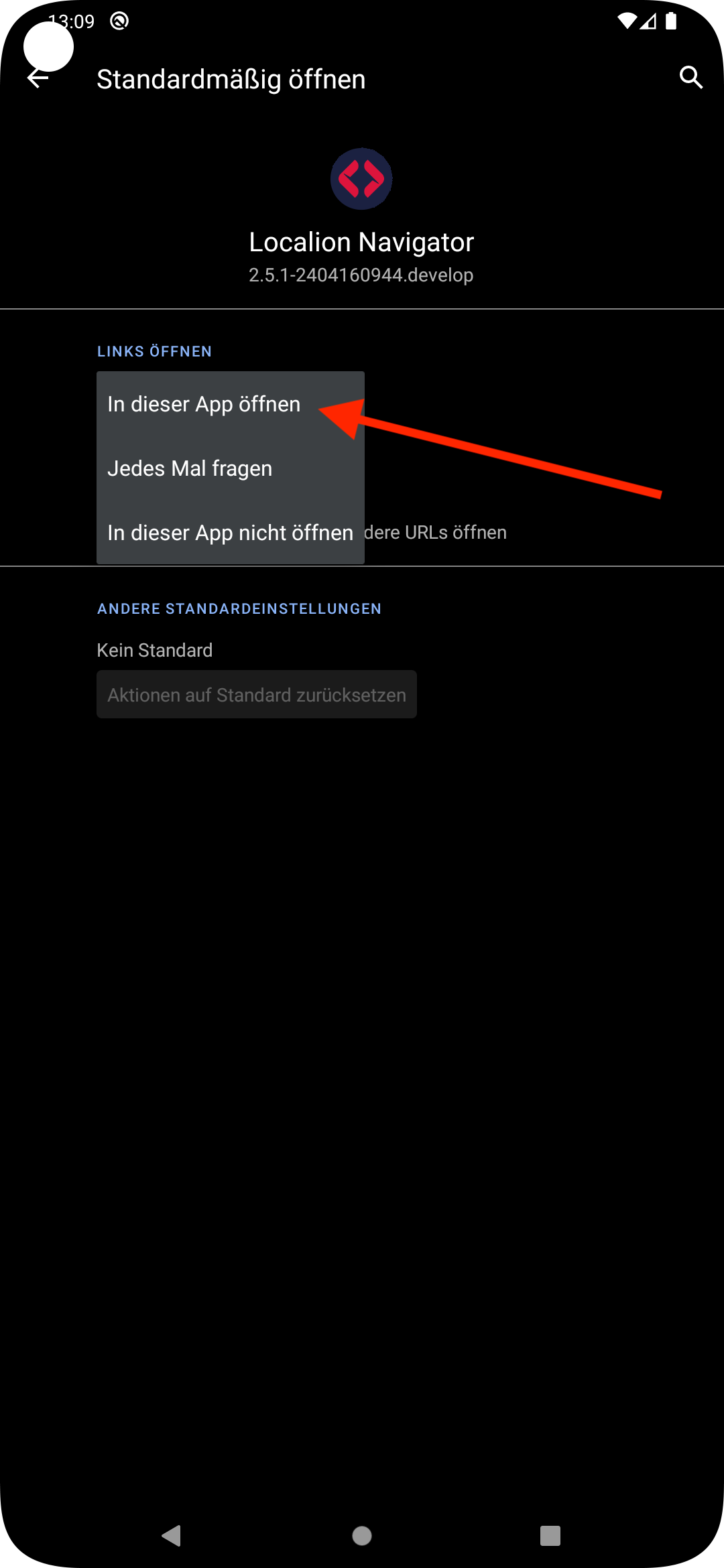
Wenn eine App sich nicht an die von Google vorgeschriebenen Konventionen zum Teilen von Urls hält kann der Navigator diese nicht verarbeiten. Folgende Apps reichen derzeit keine Urls an den Navigator weiter: Samsung Memo
Wie kann ich mein Passwort zurücksetzen?
Melden Sie sich zunächst ab. Anschließend kann man über den Button unten rechts auf dem Anmelde-Bildschirm "Passwort vergessen" den Screen zum Zurücksetzen des Passworts öffnen. Auf diesem ist der Benutzername einzutragen und zu bestätigen. Auf dem folgenden Screen lässt sich jetzt ein neues Passwort eintragen, das mit dem Verifizierungs-Code, der an die hinterlegte Email-Adresse gesendet wurde, zu bestätigen ist.
Kann ich Navigationen simulieren oder diese im Demomodus abfahren?
Um eine berechnete Route im Demomodus zu starten kann man nach einem Longpress (kurzes gedrückt halten) auf den "Starte Navigation Button" den Eintrag "Demomodus starten" wählen.
Für jede berechnete Route mit mehr als 2 Stationen lässt sich der aktuelle Standortausschließen indem man nach einem Longpress (kurzes gedrückt halten) auf den "Starte Navigation Button" den Eintrag "Route ohne aktuelle Position berechnen" auswählt.
Das Gerät befindet sich im "gesicherten Modus", der Navigator ist nicht ausführbar oder es wird "Im sicheren Modus sind heruntergeladene Apps deaktiviert" angezeigt. Was kann ich tun?
Der gesicherte Modus wird in der Regel benutzt um Probleme mit Apps oder der Geräte-Software zu beheben und kann versehentlich durch Drücken der Leiser-Taste beim Einschalten des Gerätes aktiviert werden. Um ihn wieder zu deaktivieren muss das Tablet oder Handy einfach aus- und wieder angeschaltet werden.
Wie kann ich alle Daten des Navigators löschen oder diesen auf die Werkseinstellungen zurücksetzen?
Hierzu finden Sie ab der Version 2.1 eine direkte Funktion im Localion Navigator: Einstellungen -> Erweiterte Einstellungen -> App zurücksetzen
Bis Navigator 2.0.3 ist dies über das Betriebssystem möglich: Einstellungen → Apps & Benachrichtigungen → Localion Navigator → Speicher und Cache → Speicherinhalt löschen → Ok
Wie viel mobiles Datenvolumen benötigen die Verkehrsinformationen
In der Regel liegt das benötigte Datenvolumen für den Bezug von Verkehrsinformationen unter 100 MB pro Monat. In ungünstigen Fällen, wenn bspw. häufiger längere Routen berechnet werden, kann das benötigte Datenvolumen höher sein.
Schrift der iOS Version vergrößern
Wenn Ihnen die Schrift in der iOS App zu klein erscheint, können Sie diese mit dem hier beschriebenen Vorgehen leicht vergrößern.
- Öffnen Sie die Einstellungen von iOS
- Gehen Sie zum Menüpunkt „Bedienungshilfen“.
- Scrollen Sie nach unten zu „App-spezifische Einstellungen“ und tippen Sie diese an.
- Tippen Sie auf „App hinzufügen“ und wählen Sie die App aus, für die Sie den Text vergrößern oder verkleinern möchten.
- Tippen Sie die neu hinzugefügte App in der Liste an.
- Tippen Sie auf den Menüpunkt „Größerer Text“ und passen Sie die Textgröße mit dem Schieberegler an.
- Das nächste Mal wenn Sie die App öffnen, wird der Text vergrößert (oder verkleinert) dargestellt.